Use the App Library to find your apps
From your Home Screen, swipe left until you see the App Library. Your apps are automatically sorted into categories. For example, you might see your social media apps under a Social category. The apps that you use most frequently will automatically reorder based on your usage. When you install new apps, they'll be added to your App Library, but you can change where new apps get downloaded.
- GlassesOn Pupils & Lenses. #1 Ranked App for measuring Pupillary Distance. The only medical grade app for PD (Pupillary Distance) measurement and extracting your glasses details! Getting your glasses parameters has never been easier! Get everything you need to buy new glasses or AR / VR headset from the comfort of your home.
- The single most important visual design element of your product is your app icon. You can spend all the time in the world designing a solid onboarding experience, relatable illustrations, sensible fonts, and pixel-perfect interface designs—but nowhere else is the pixels-to-impact ratio as high as in the app icon itself.
- When you are done with the other app, Smart Stay will kick in again. A Quick Word on Smart Scroll. There’s more to the eye icon on Samsung devices than just the Smart Stay feature. In some cases, it can indicate that another feature – Smart Scroll – is active.
Search for an app in the App Library
Try this app now and stop worrying about text you can't read! Disclaimer: The quality of the image is directly related with the quality of the camera of your device. Also the functionality offered is subject to the hardware capabilities of the camera. For example, some devices doesn't have zoom, flash or auto focus.
- Go to the App Library.
- Tap the search field, then enter the app that you're looking for.
- Tap the app to open it.
Delete an app from the App Library

- Go to the App Library and tap the search field to open the list.
- Touch and hold the app icon, then tap Delete App .
- Tap Delete again to confirm.
If you can't delete an app that's not made by Apple, disable parental controls, then try deleting the app again.
Find and hide pages on your Home Screen
With iOS 14, you can easily hide pages to streamline how your Home Screen looks and add them back anytime. Here's how:
- Touch and hold an empty area on your Home Screen.
- Tap the dots near the bottom of your screen.
- Tap the circle under the page that you want to hide.
- Tap Done.
To unhide a page, repeat the steps above. Then use the App Library to quickly find apps hidden on different pages.
Move apps to the App Library
Instead of hiding a page on your Home Screen, you can move individual apps from the Home Screen to the App Library. Here's how:
- Touch and hold the app.
- Tap Remove App.
- Tap Move to App Library.
Change where new apps get downloaded
To change where new apps get downloaded on your iPhone, or to change the notifications you see in the App Library:
App With Glasses Icon Free
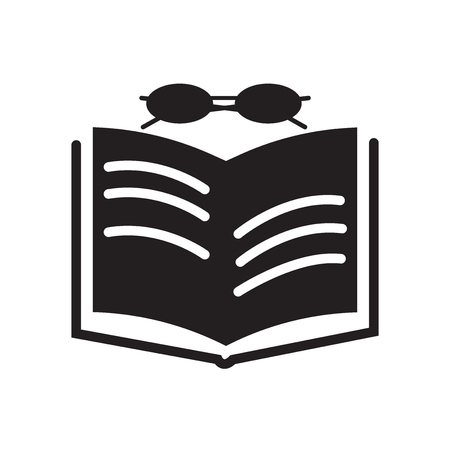
- Go to Settings > Home Screen.
- Select an option.
Learn more
App With Glasses Icon For Laptop
Learn how to customize the widgets on your Home Screen to keep information at your fingertips.